Vinyl StudioでHi-Res Vinyl Playback インストールから使いこなし、そしてアナログレコード取り込みをやってみよう。
Vinyl Studioって何だい?
Vinyl Studioはレコードやカセットテープのアナログ音源をデジタルフォーマットに変換するためのソフトウェアです。あなたのアルバムを変換する今までの編集ソフトよりもシンプルに簡単に使えることができます。レコードをデジタル化することでポータブルプレーヤーで再生することができるようになり、またCDにすることもできます。お気に入りのレコードをそのままの雰囲気でいつも使っている機器で再生できるなんて夢のようなかんじがしませんか?
と、Vinyl Studioの冒頭に説明文が書いてある通り、実際レコードはもっているもののCDはない、とかレコードをかけるのは面倒になってきた、とかアナログブームとはいえ、CDの手軽さにはかなうものでなく、再生機器もデジタル中心の世の中でレコードの音源を有効活用することは非常に意味のあることです。Vinyl Studioを使ってレコードをデジタルファイルにしてみましょう。
1、まずはインストール
www.alpinesoft.co.ukにアクセスしてください。
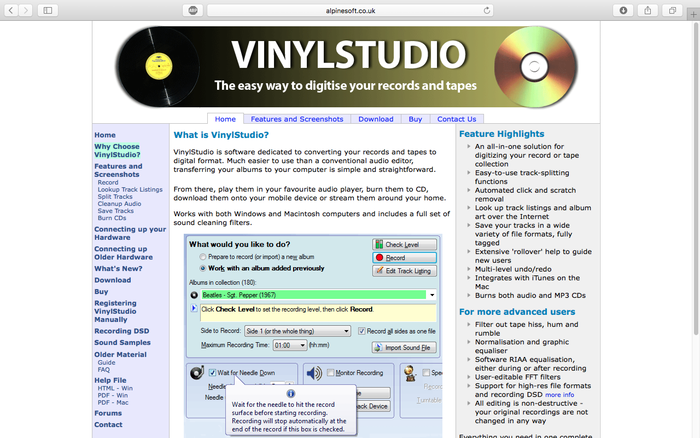
すべて英語ですが非常に非常にいろいろな説明をしてくれています。時間があれば細かくチェックしてみよう。Vinyl Studioは有料ソフトです( US$29.95 )、トライアルもありますが上限アルバム5枚取り込みになります。今回はMacintosh版を扱います。
「BUY」をクリックします。
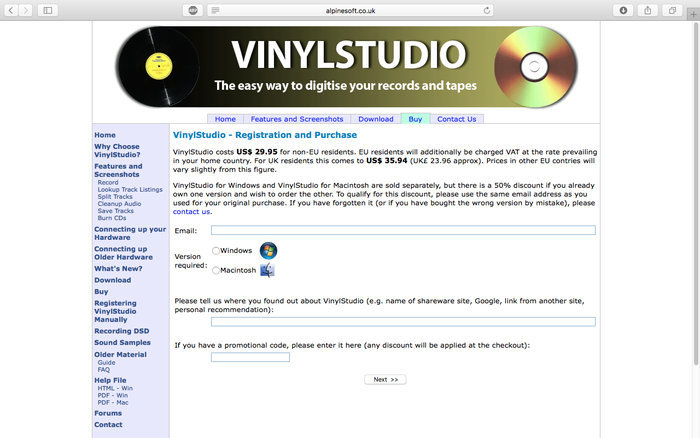
購入手続きになります。トライアルも同じ過程を踏みます。E-mailを記入、WindowsかMacintoshを選択、どこでVinyl Studioを知りましたか?という問いは「AUDIOSTATION」とでも記入してください。次のpromotional codeですが、どこかでディスカウントのcodeを入手した場合はここに記入します。だいたい無記入になります。
以上を記入、「 Next 」をクリックします。

オーダー状況が記されています。「 Next 」をクリックするとクレジット決済になります。
TOPページで「DOWNROAD」をクリックするとトライアルダウンロードができます。トライアルは上限アルバム5枚取り込みになります。

まずはWindowsかMacintoshを選択し、「 Next 」をクリック
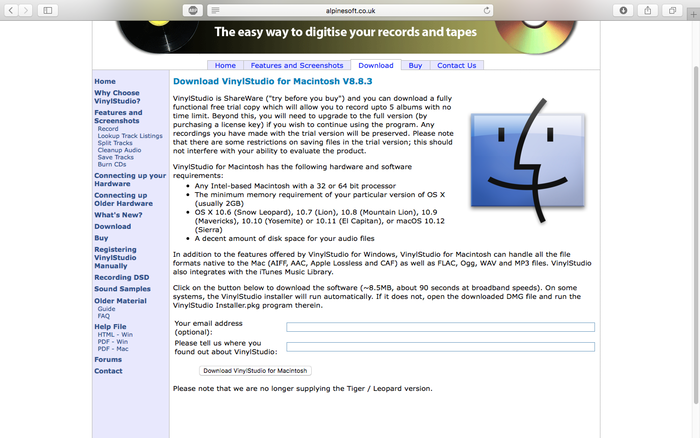
こちらもE-mailを記入、どこでVinyl Studioを知りましたか?の答えを記入ください。
さて、クレジット決済が成功するとE-mailにて購入内容の連絡がきます。そのE-mailの中、点線に挟まれた4行に注目、これがライセンスキーになりますのでこれをコピーしてください。
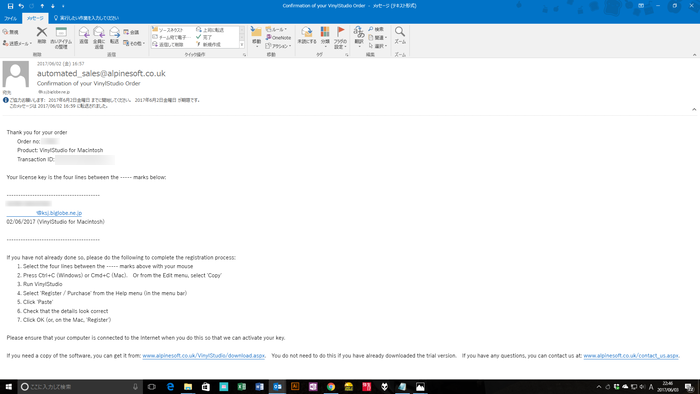
TOPページで「DOWNROAD」からトライアルと同じ手順でダウンロードします。ダウンロードしたTOPページが下のスクリーンショットです。
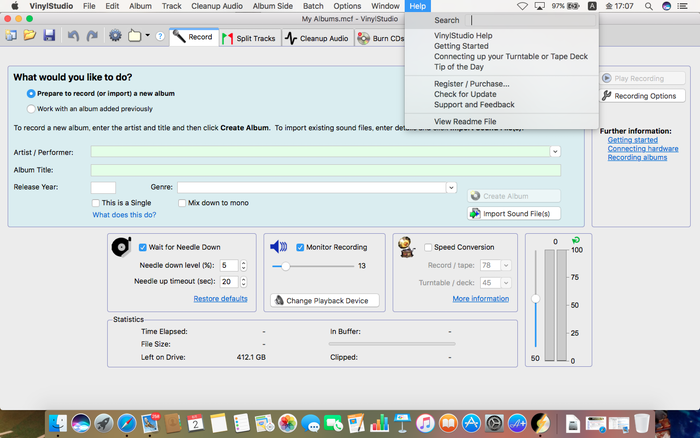
一番右の「Help」から「Register/Purchase」を開きます。この画面に先ほどのライセンスキーをペーストしてください。これで購入は完了しました。
2、さて、実際にやってみよう(基礎編)
Input Deviceは今回はM2Tech JOPLIN MK2を使用します。
・機器の接続
M2Tech JOPLIN MK2のUSB出力とMacを接続します。また、Mac上でAD変換されたデジタル出力をDAコンバーターに接続するとレコード時のモニターを出力することができます。モニター用(Playback Deviceと呼んでいます。)にMacとDAコンバーターをUSBケーブルで接続します。
(注意)このシステムの場合、先にMacが立ち上がっているとInput Device、Playback Deviceが認識できない場合が多々あります。各々のDeviceを接続、電源を立ち上げてからMacを立ち上げるようにしてください。
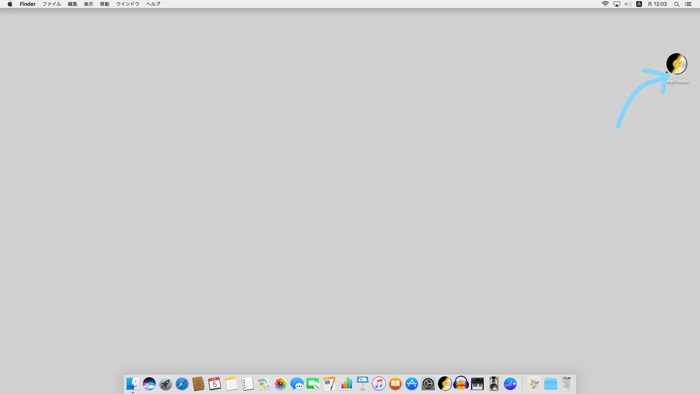
デスクトップにVinyl Studioのアイコンがあります。これをダブルクリックするとVinyl STudioが立ち上がります。
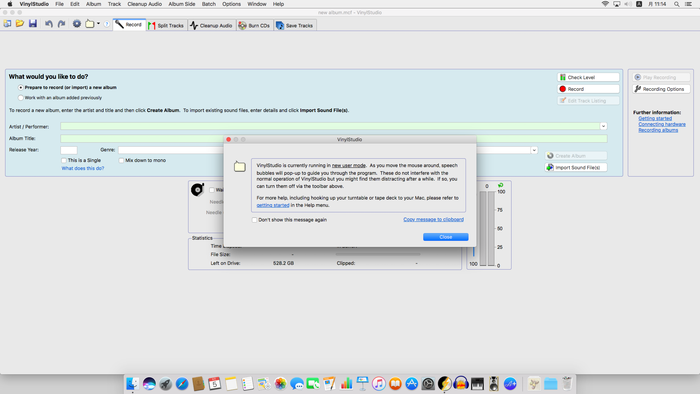
Vinyl Studioが立ち上がると各種POP UPでいろいろ親切に「Tip of the day」にて小技を紹介してくれます。時間があれば目を通しておけば役に立つときがあります。「Tio of the day」をクローズするとVinyl Studioのファーム情報のPOP UPが立ち上がります。ここでは最新で追加機能の説明が入り、マウスを語句の上に置くと説明のPOP UPが表示されることが記載されています。これも困ったときには役に立ちますので試してみてください。
さて、初期設定をしましょう。
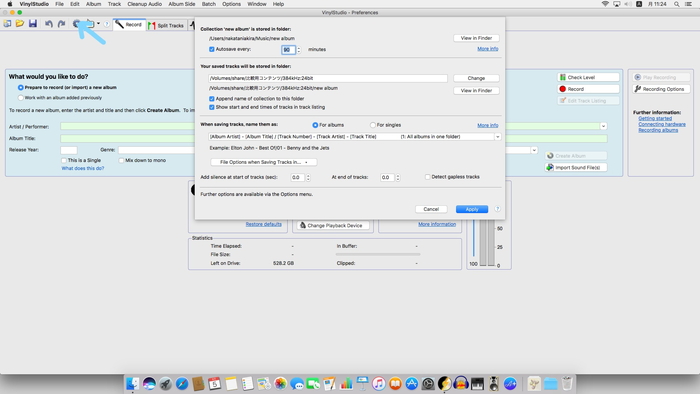
青い矢印をクリックするとこのPOP UP画面が登場します。上から順に説明します。
・Collection ‘new album’ is stored in folder:
取り込まれたアルバムが置かれているフォルダーの場所です。Autosave every:をチェックすることでいつでもこちらに取り込まれることになります。
・Youe saved tracks will be stored in folder:
ここはsaved tracksの作業をした時の取り込み先で、指定できます。直接外部のストレージに取り込ませることもできます。上記Collectionは取り込みの作業をしたものが格納される場所で、save traksはトラック分けなので編集されたものを格納する先を指定するわけです。フォルダーに名前を追加したいときは Append name of collection~にチェックを入れてください。また、トラックの最初と最後の時間を入れたいときは Show start and end~にチェックを入れてください。
・When saving tracks,name them as:
trackの名称の順番でExampleくを参考にしてください。trackの頭と最後に余白を入れるときは秒単位で数値を動かしてください。gaplessにしない(track間に間を開ける)時はDetect gapless tracksにチェックを入れてください。その他オプションメニューがOptions menuにあります。基礎編はここまでです。
次はcheck levelです。
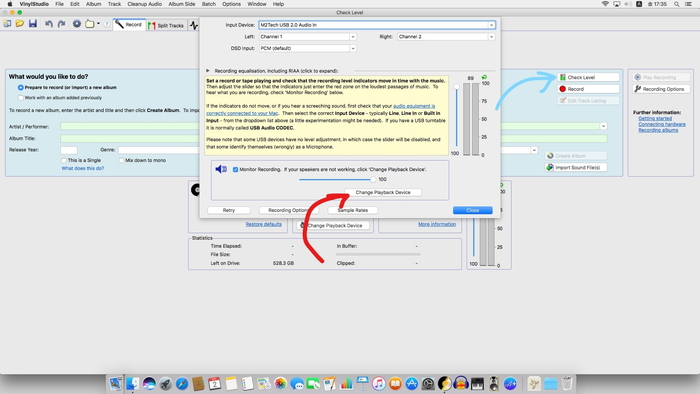
青い矢印のcheck levelをクリックするとこのPOP UPが表示されます。Input Deviceが接続されているとここに機器名が表示されます。DSD input:はJOPLIN MK2はPCM出力のみですのでここはPCMになります。DSD出力ができるPS Audio NPCの場合でDSD出力にするときはここで切り替えます。赤い矢印のPlayback Deviceの確認をしましょう。Playback Deviceをクリックします。
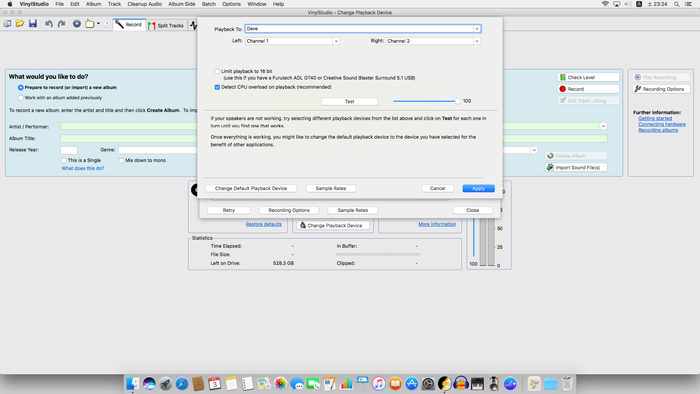
ここに接続されている機器名が表示されます。Testをクリックすると音が出ます。最後Applyをクリックしてください。
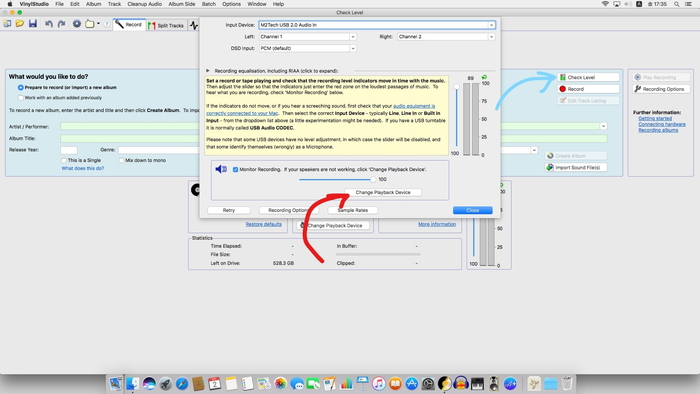
また、Check Levelにて一番下真ん中のRecording Optionsをクリックします。
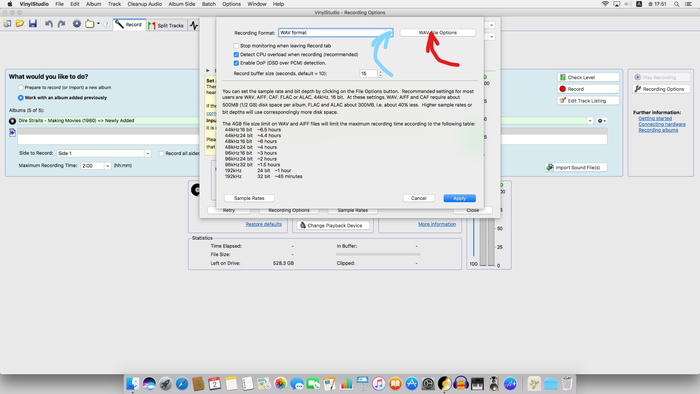
Recording Fotmat:でファイル形式を設定します。今回は「音」重視でWAVにしています。今度は赤い矢印のWAV File Optionsでサンプリング周波数を変換します。
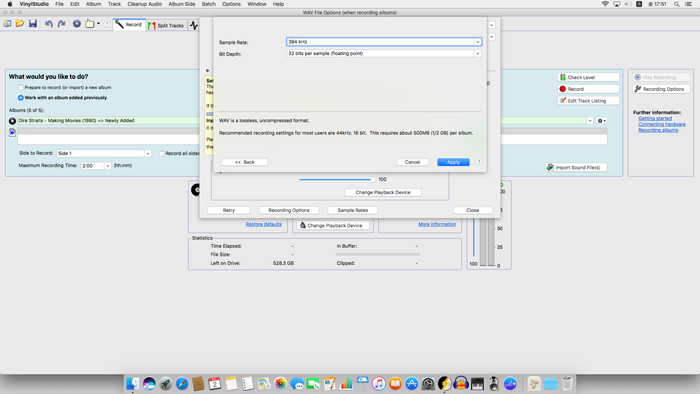
PCMのサンプリング形式が下は16kHzから上は384kHzまで選べます。またビットレートは16bit,24bit,32bitfloatを選択できます。今回はこれも音重視で「384kHz、32bitfloat」を選択しました。最後に右下のApplyをクリックします。
次はアルバムデーターを書き込みましょう。今回のサンプルはDire Straitsのこのかっこいいアルバムです。
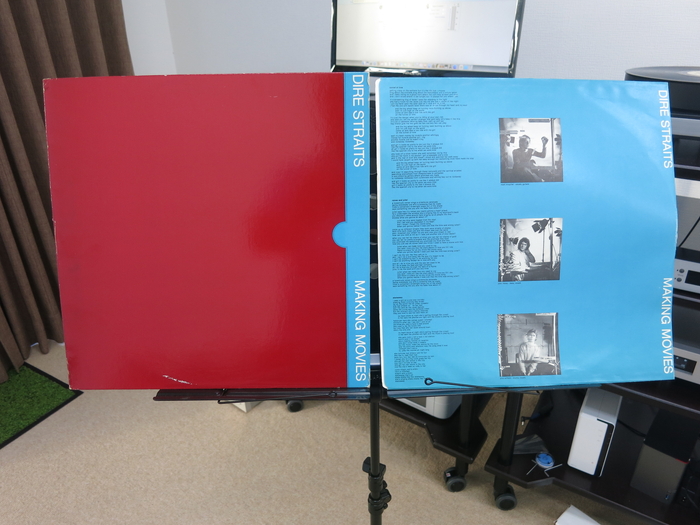

矢印のPrepare to record (or import) new albumをクリックしてArtist名などを記入します。これはWAVに指定したのでファイル名として残ります。
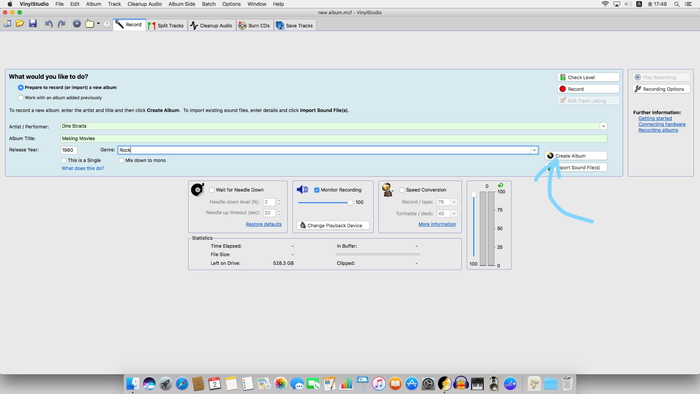
このアルバムの情報を書き込みました。Create Albumをクリックします。
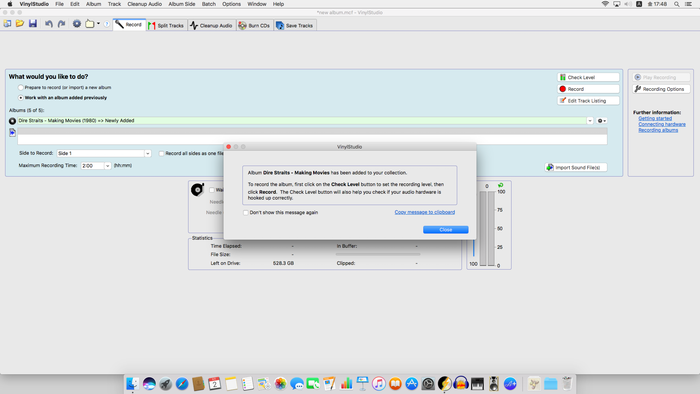
Dire StraitsがCollectionに加わりました、と表示されます。あとは取り込むだけですが……..
JOPLIN MK2の設定をしましょう。
今回のレコードシステムはカートリッジにZYX R100yatoraを使用しています。推奨インピーダンスは100Ωですが、JOPLIN MK2にはないので前後の200Ωか50Ωにしますが、50Ωにしています。

次はJOPLIN MK2一番の売りになるEQの設定です。

1980年発売のこのアルバムは当然EQカーブはRIAAになるはずなのですが、試しにプリセットされてるEQカーブを切り替えて再生音を比較してみてください。何かゾクゾクっとするような「音」が飛び出ることがあります。今回はVictor4にしました。ポピュラーソング系はVictor4、Angel、クラシックはColumbia、HMV、ジャズはPacific Jazz、Audiophileが合うかな?と感じましたが、まあいろいろやってみてください。当然使用カートリッジ、そして再生システムで変わります。自分のシステム専用のデジタルファイルが出来上がるわけです。
さて、今度はレベルの調整です。

試しにレコードの再生をします。Check Levelをクリックします。そうすると再生されます。その際のレベルインジケーターが表示されます。レベルの調整はJOPLIN MK2のGAINレベルにて調整されます。

目標数値はClipしないで何とか最大値!安全を期してレベルが小さいと情報量が減ります。Clipするとひずみます。 曲の中で音の大小がありますのでこれは全部かけて適正レベルを確定する必要があります。面倒なようですがこれでベストに取れれば、いつでもファイル再生でベストの音が聴けるようになるのです。一生懸命やってみましょう。
さて、ここまでくれば実際に取り込みます。せっかくだからレコードはきれいに掃除しましょう。

そして、緊張の一瞬、レコードに針を下ろします。
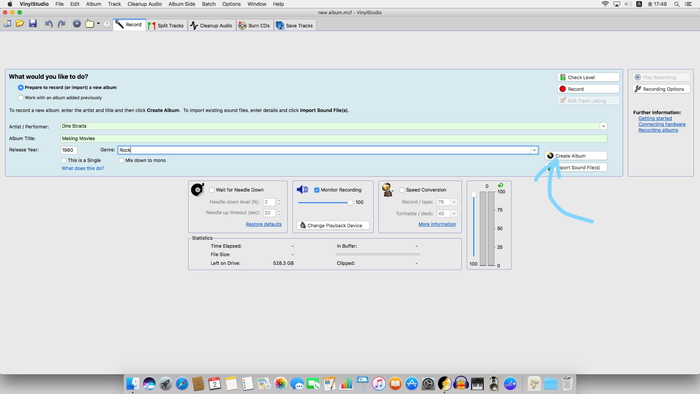
頭が欠けないようにRecordの部分をクリックします。
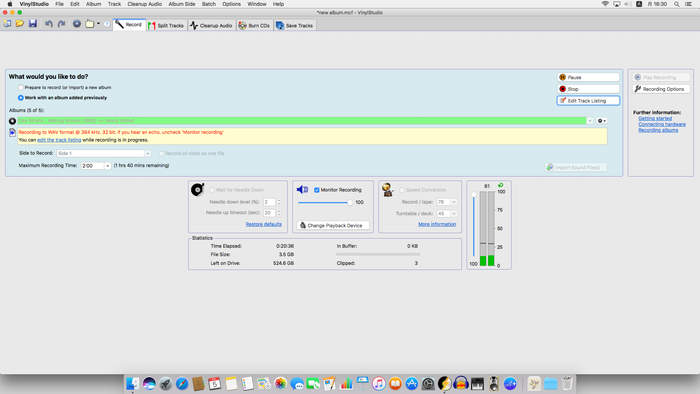
A面終了。Stopをクリックします。

Complete、というわけでうまくいったわけです。今度はB面です。盤を反転し再び針を下ろし、Playをクリックします。
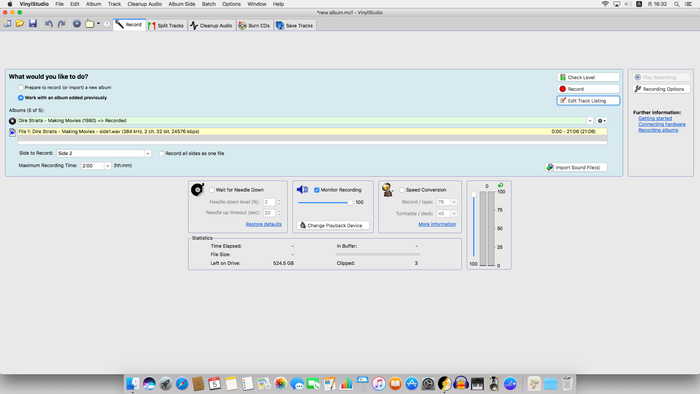
B面も終了しました。Stopをクリックします。Complete。取り込みは終了です。
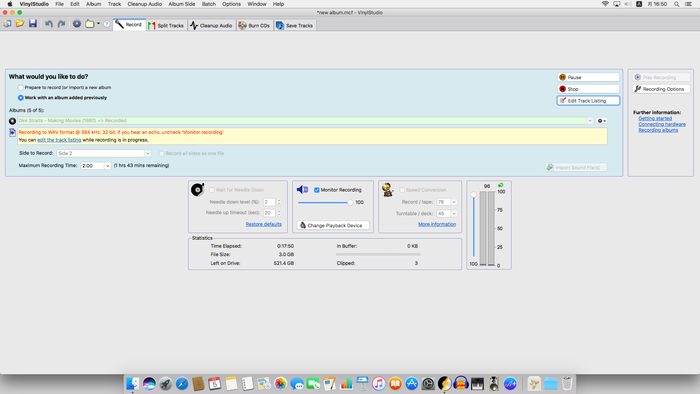
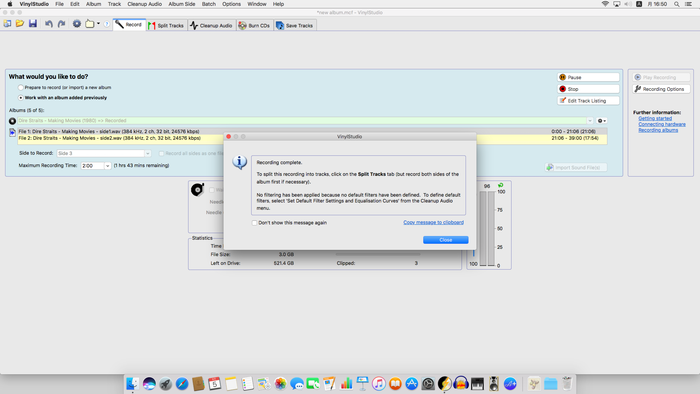
今度は編集作業に入ります。

Split TracksをクリックするとWAVE画面になります。トラック別に区切りましょう。
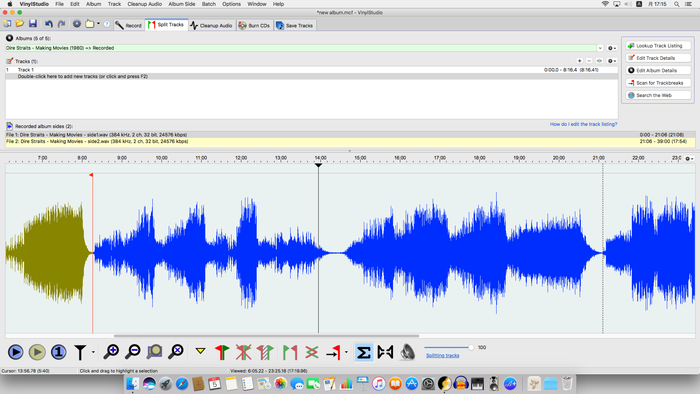
左下の再生キーをクリックすると取り込んだ音を再生しますのでトラックの切れ目でストップし、止まったカーソルをダブルクリックすると区切りが固定されます。
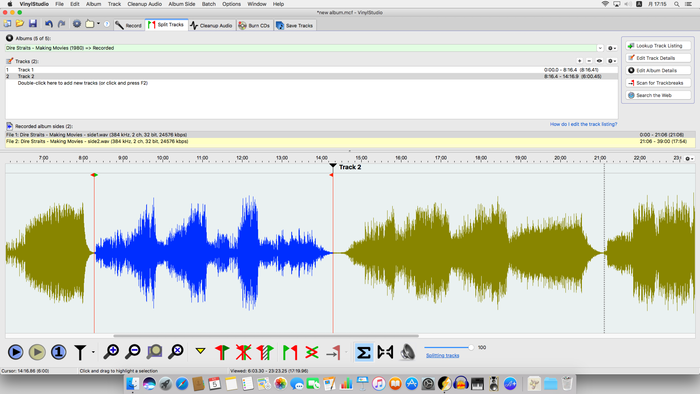

トラック分け、無事完成しました。今度はtrackの情報を書き込みます。アルバム情報の際にアーティスト名、アルバム名、年代、ジャンルは書き込みましたのであとはトラック名のみです。
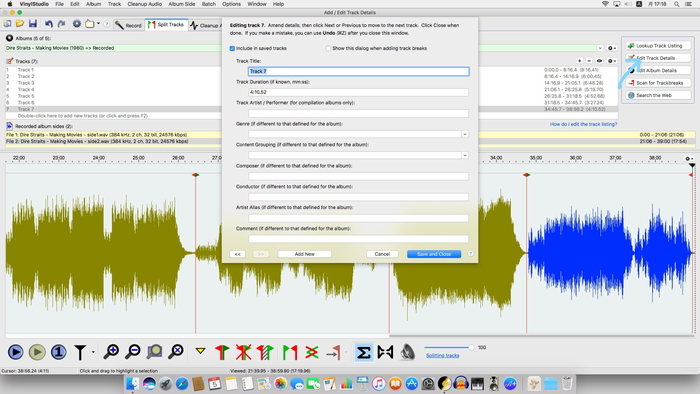
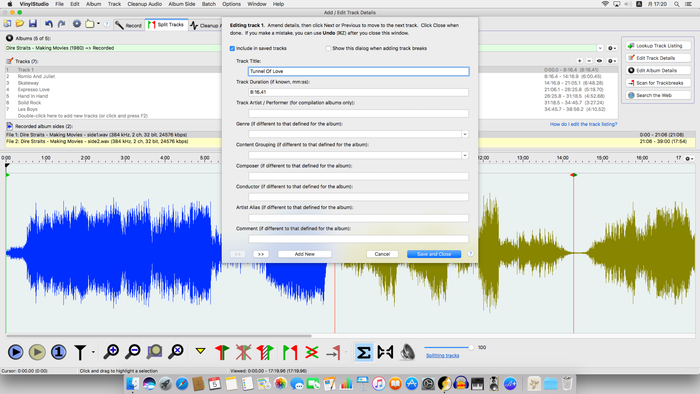
トラック名書き込み終わりました。
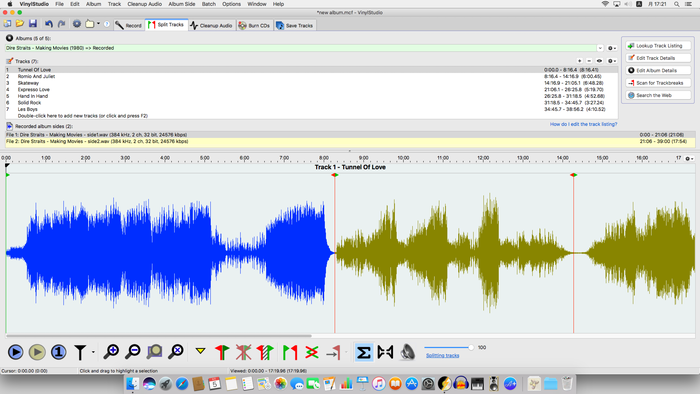
編集されたものをsaveします。

Save Tracksをクリック、そしてDire Straitsにチェックを入れてください。最後に一番下の真ん中のsave tracksをクリック
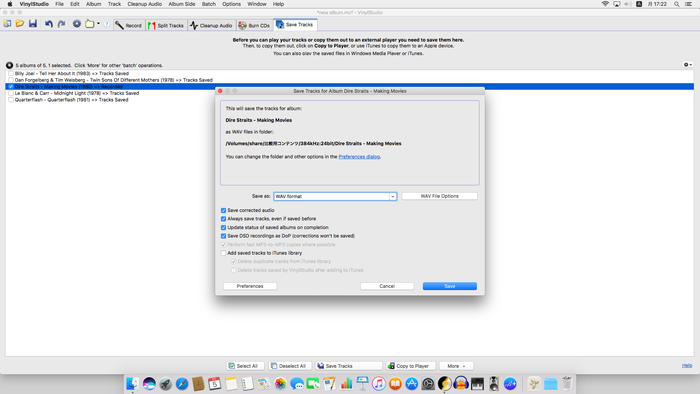
Saveしますの図で、右下のsaveをクリックします。
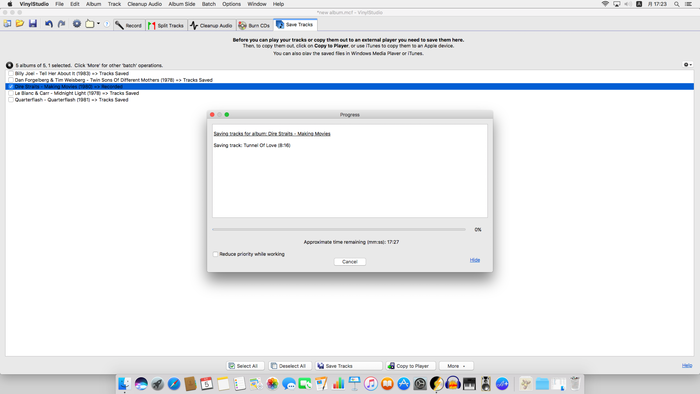
取り込みが始まりました。

取り込み完了です。編集後の取り込み先、DELA NASの中を確認しましょう。
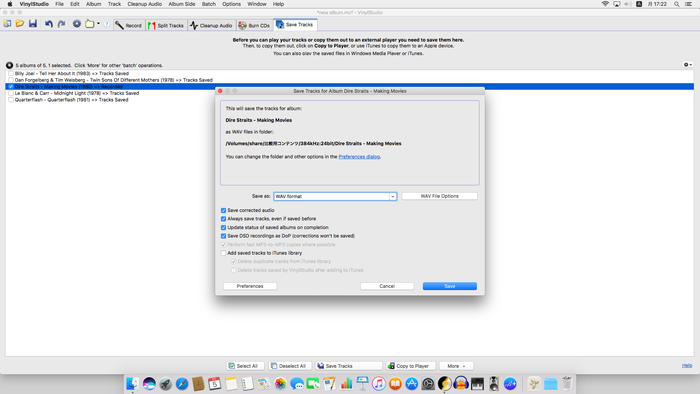
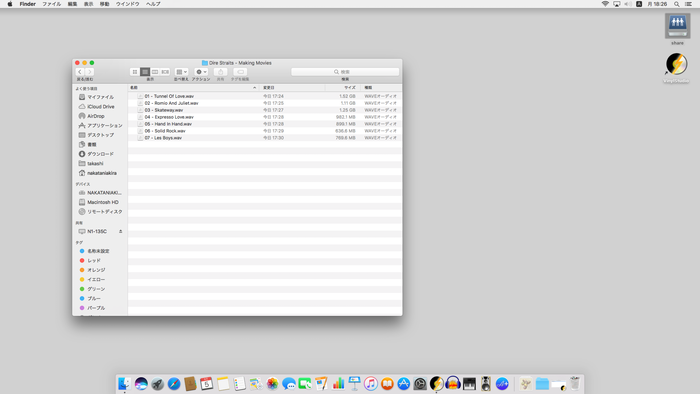
取り込みの際に指定したフォルダーの中にtrack分けされたDire Straits Making Moviesのアルバム各曲が収録されていました。
あとは再生してみましょう。満足の音で取り込みできていますか?
これにてVinyl Studio基礎編は終了です。普通にレコードの音源がデジタルファイルに仕上がります。しかし、ツボにはまった時の音は最強のハイレゾサウンドともなります。是非、各種ファイル形式、各種サンプリング周波数、ビットレートも試してください。そしてJOPLIH MK2でのEQカーブの選択でどうなるかはじっくりと楽しんでください。
応用編ではスクラッチノイズ除去、他のファイル形式での取り込み、メタデーター書き込みなどを取り上げてみたいと考えています。
それでは近日、応用編をお楽しみに!
