Cocktail Audio X40登場!

以前から気になっていたCocktail Audio、はたで見ていると何でもできる優等生。手ごろな価格で初心者から楽しめそうなうれしい商品。ただこういったものは使ってみないとわからないので気になっていたで終わっていました。
機会あってゴールドムンドジャパンの社長さんにお会いでき、確認してみると「いいよ」とうれしい返答。わが事務所に到着して早速セッティング。

とりあえずインターネットラジオを鳴らしてご機嫌になりました。
いやいや、いろいろやってみないと。
・入出力について

まずは左上パワースイッチ。リモコンおよびフロントにもスイッチはありますがこれはスタンバイスイッチなのでメイン電源はこちらを使います。通常は入れっぱなしでいいのですが、雷が予想されるときはここで落としましょう。また、スタンバイ時はそこそこ消費電力がありますので節電派はここで電源を落としてください。
アナログ出力はアンバランス(RCA)、バランス(XLR)のどちらもありますが説明書によるとどちらかに絞るようにとのこと。接続もです。
そして上段は左から、
FMアンテナ(75Ω)
HDMI(フロントディスプレイを外部に映すことができる)
ETHERNET(インターネット回線につないでください)
USB HOSTх2(外部のストレージとして音源を共有したり、Music DBのバックアップに使用します)
そして下段、左から、
デジタル出力 TOSLINK Coaxial AES/EBU XLR /DAコンバーターに出力します。
デジタル入力 TOSLINK Coaxial /本体をDAコンバーターとして使用できます。
PHONO IN MMカートリッジ専用アナログ入力 /アナログレコードアーカイブができます。
ANALOG IN /外部アナログ入力が入れられ、Music DBなどにデジタルアーカイブができます。
STORAGE DRIVE BAY /2.5インチ、3.5インチのハードディスク、SSDを搭載するベイです。
あっさりMusic DBと書いてしまいましたが、これがX40の心臓部で内臓ストレージ(音源を保管するところ)の名称でした。
しかしX40は工場出荷時はストレージは付属していません。購入した人が自分でやる作業になります。今回はメーカーのデモ品なのですでに搭載されていましたが、搭載手順は下記のとおりです。
1、DRIVE BAYを引き出し、中のケース部にハードディスク、SSDを入れます。銘板の上側が手前になります。
2、あとはビス止めして本体中に挿入します。
3、今度は設定です。セットアップ→システム→Format Storage→Formatを選択→LinuxかNTFSを選びます。どっちにしましょうか。USBストレージを使用する場合は一般的にNTFSでフォーマットされていますのでNTFSにしないと認識できません。
4、OKを押してフォーマットが始まり、終了すれば本体は再起動します。
そして使い始める前に Set Up→System→OSD Language で表示言語の設定をしましょう。日本語があります。
何ができるのかな?
CDプレーヤーとしてのCD再生
フロントディスクスロットルにCDを入れてホームのディスプレイからCD Player/Ripを選択します。
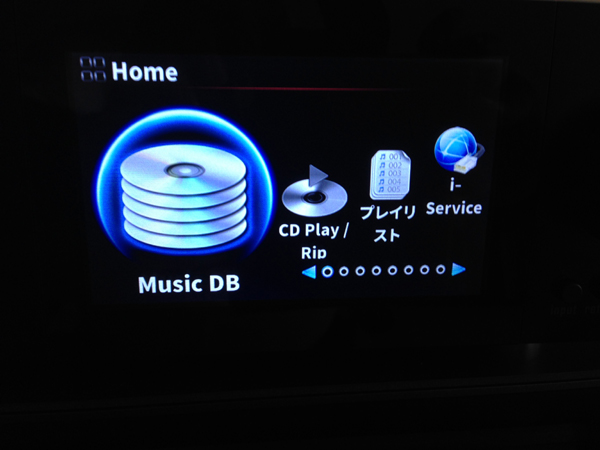
曲のリストが表示されますので聴きたい曲を選択してください。そのまま順番に再生されます。再生を止めるときは本体、リモコンのストップボタンを押してください。
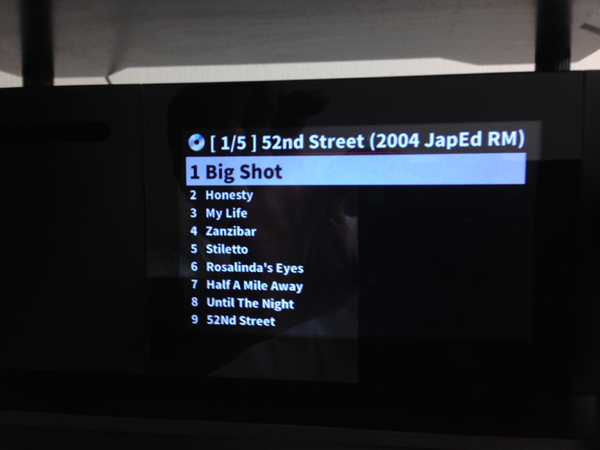
CDのリッピング
お持ちのCDをファイル化してMusic DBに保管ができます。
フロントディスクスロットルにCDを入れてホームのディスプレイからCD Player/Ripを選択します。メニューを押すと「全てをRippig」か「トラックごとのRipping」が出ますので希望をクリック。

Rippingオプションでファイル形式を選択します。本体で再生する場合は高音質が良いのでFLACかWAVになります。WAVはFLACの倍ぐらいのサイズになりますのでお好みで。音が良いのは非圧縮のWAVです。リッピングデーターはMusic DBに格納されます。
Music DBの音源を再生する
Music DBは階層にて表示されないので表示方法を事前に設定するとわかりやすくなります。
Homeの画面→Music DB→ディスプレイモード
選択肢は下記の通り。
1、アーティスト/トラック
2、アーティスト/アルバム
3、ジャンル/トラック
4、ジャンル/アルバム
5、ジャンル/アーティスト
6、ジャンル/アーティスト/アルバム
7、アルバム
8、作曲家/トラック
9、作曲家/アルバム
10、タイトル
また、ディスプレイモードに続く アルバム、アーティスト、ジャンル、作曲家、トラックにおいて表示を下記から選択できます。
1、テキスト(文字による表示)
2、tiny Album Art(小さなアルバムジャケット写真)
3、small Album Art(2より少し大きなジャケット写真)
4、Big Album Art(大きなアルバムジャケット写真)
細かく説明するより上記の設定をし、実際にMusic DBでの表示を確認してみる方がわかりやすいでしょう。
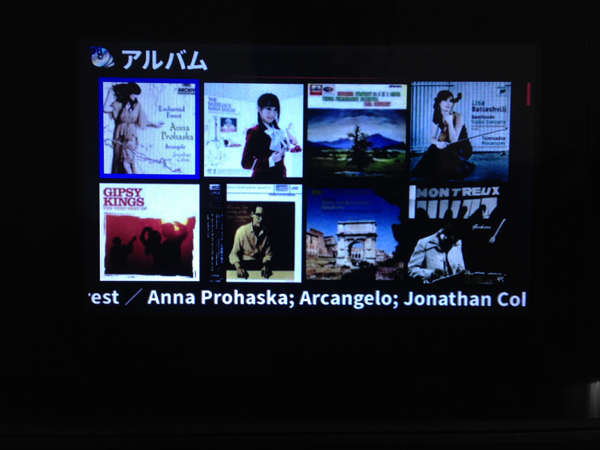
写真は「6」のジャンル/アーティスト/アルバムでアルバムのみsmall Album Art、他はテキストにしたものです。
ここからOKを押すことで再生が始まります。
他のストレージの音源の再生をする
ETHERNETで接続されているNASの音源を再生できます。
Homeの画面→Browser→UPnP→NASの名称でNASで組まれている階層が表示されます。
Homeの画面→Browser→UPnP→USB→でUSBで組まれている階層が表示されます。
インターネットラジオを再生
Homeの画面→i-Radioの受信→ジャンル
Homeの画面→i-Radioの受信→Africa等(世界のエリアの表示です→ここから各国にアクセス、国別にインターネット放送局の表示がでます。)
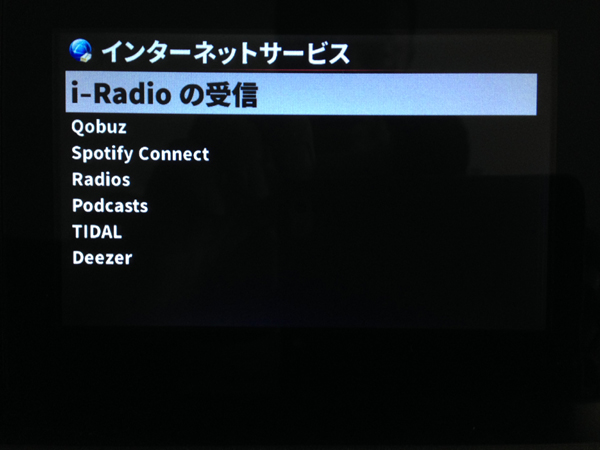
音質はあまりよくありませんが同一ジャンルの曲を延々と聴けますし、めったに聴くことができない国の音楽に触れることもできます。気に入った放送局がありましたら「お気に入り」に登録しましょう。再生しながらリモコンの「FAVORITE」を押すだけです。
高音質ストリーミングのQobus、Spotify Connect、TIDAL、Deezerはまだ日本ではライセンス契約ができません。
Air Playもできます。
これは簡単。iOSの音楽再生ソフトで、X40と接続するだけです。
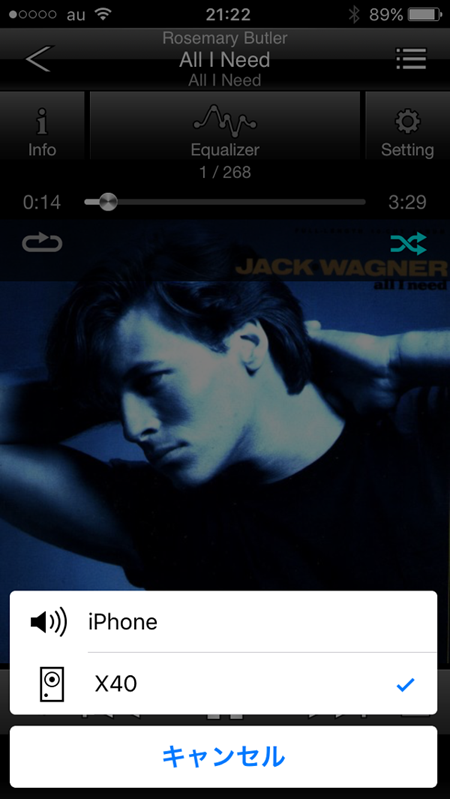
いろいろな録音ができます。
i-Radioの録音
i-Radioを再生中にリモコンの「REC」のボタンを押すだけです。録音を終了するときは「STOP」ボタンを押します。録音されたコンテンツは Browser→HDD1の中で iRadio Recordingのフォルダーに収録されています。
外部入力からの録音:アナログレコードの録音
背面のPHONO INにレコードプレーヤーからの出力をつなぎます。アースは左上のSignal Groundにつなぎます。Homeの画面→input→Phono IN 再生をはじめ、適切なところで「REC」ボタンを押して、停止するときは「STOP」ボタンを押してください。録音されたコンテンツは Browser→HDD1→My Recordingのフォルダー→PHONO INのフォルダーに収録されています。
同様に各外部入力に対して同じように録音ができて、それぞれのMy Recordingのフォルダーに入力チャンネル別に収録されます。
FMラジオの再生
あとはFMラジオの再生もできますが、再生環境においてFMアンテナがないためこちらは試しておりません。
という具合で、CD再生からファイル再生全般をこの1台でこなすことができます。外部ストレージともアクセスできますので次々と音源を増やすことができます。
基本のセッティングはETHERNETとルーターをつなぐだけですのでファイル再生をやってみたいけどよくわからない、という人に最適です。各種設定は難しいことはありません。日本語で表示され、あまりPC系専門用語も使用されていません。また、すべて付属のリモコンで操作できるというのは専用のアプリをスマートフォン、タブレットで操作というよりなじみやすいはずです。
私はインターネットラジオが非常に気に入りました。
