roonを楽しんでみよう
「roon」ルーンと読みます。
最近明らかに使っている人が増えているような。
そしてエソテリック社がキャンペーンでroon年間ライセンスをプレゼント、というキャンペーンを始めたみたい。
youtubeでN-01XDでroonを使う、ってやってますね。
https://www.youtube.com/watch?v=_vXZt9a_oFE
それじゃあこちらでも取り上げてみましょう。
「roon」って何?
簡単に言うと再生ソフトですね。
https://roonlabs.com/
お値段は無料お試し 14日(しかし、ほっておくと自動的に1年契約に化ける)
1年で $119.88(大体 \ 13,000 也)
永久使用なんていうのもあって、こちらが $ 699.99(大体 \ 77,000 也)
大抵再生アプリは無料なのに、ずいぶんとお高いですね。
しかし、愛好家が沢山いるということは非常に魅力的なものなんでしょう。
やってみましょうーーーーー
まずは構成
1,roon core
基本はroonをインストールしたパソコンがこの働きをします。また、「nucleus」というroon coreを内蔵したNASもあります。
レンダラー(プレーヤー)にroon coreを内蔵することができる「PLAYBACK DESIGN」もあります。これらを使えば完全PCレス再生ができるわけですね。
まあ、今回は一般的なroon coreを私の場合はMac Miniにインストールをすることでやってみましょう。
2,roon ready
roonシステム上でのプレーヤーのことですね。ネットワークプレーヤーにての再生の場合はroon ready機能を搭載していないと再生できません。しかし、簡単に書くとroon core=roon readyにすることが出来るわけですわ。したがってroon coreをインストールしたパソコンからUSB出力でUSB-DACに接続することでシステムは完成します。むろんネットワーク上にroon ready搭載のネットワークプレーヤーを接続するだけでもOK!
3,roon remote
coreをインストールしたパソコンでコントロールをするわけですが、appをタブレットにインストールするとこちらからもコントロールできる。明らかに便利です。画面はパソコン上と同じなので違和感は全くなし!
じゃあ、早速やってみましょうか。
roonのサイトから契約をし、アカウントを作成します。(ここは省略)
アカウントを入手したらcoreのインストールをしましょう。
・roonのホームページを開き、右側の「downroads」をダブルクリックします。
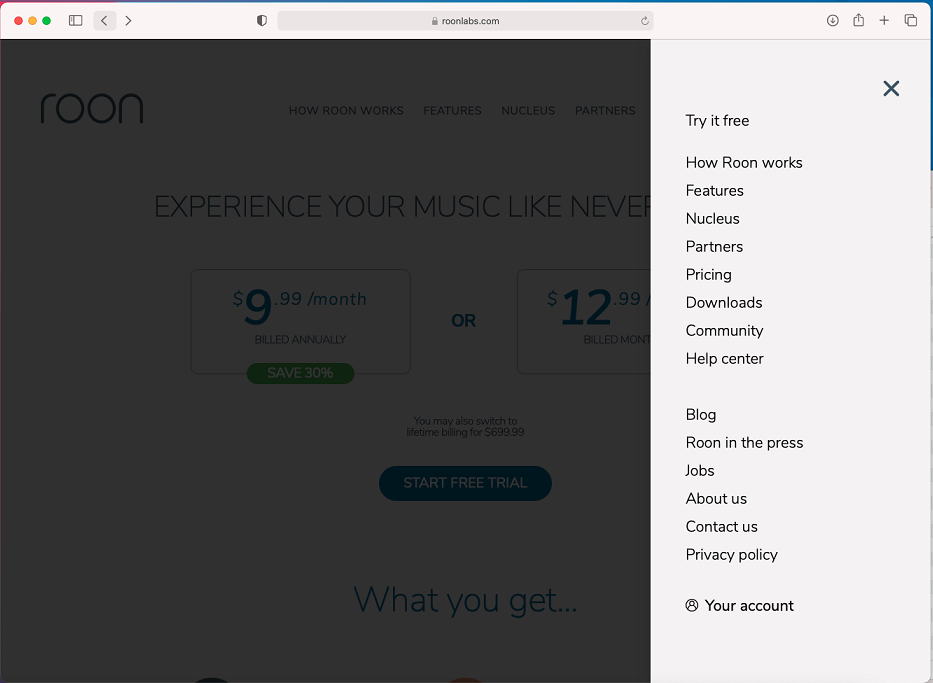
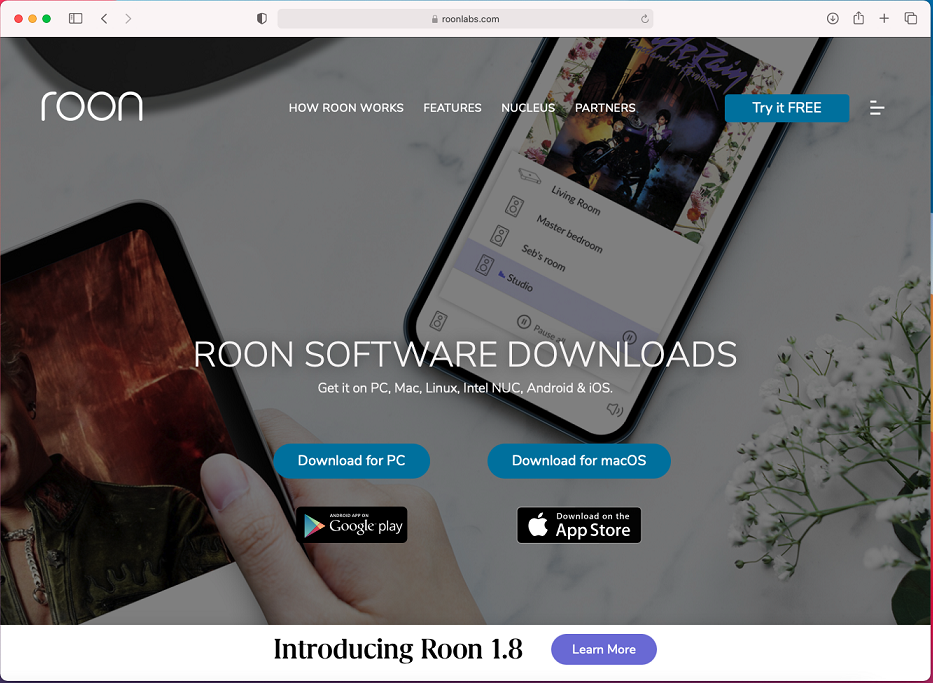
・この画面からダウンロードするものを選択するわけですが、私はMAC OSをインストールします。
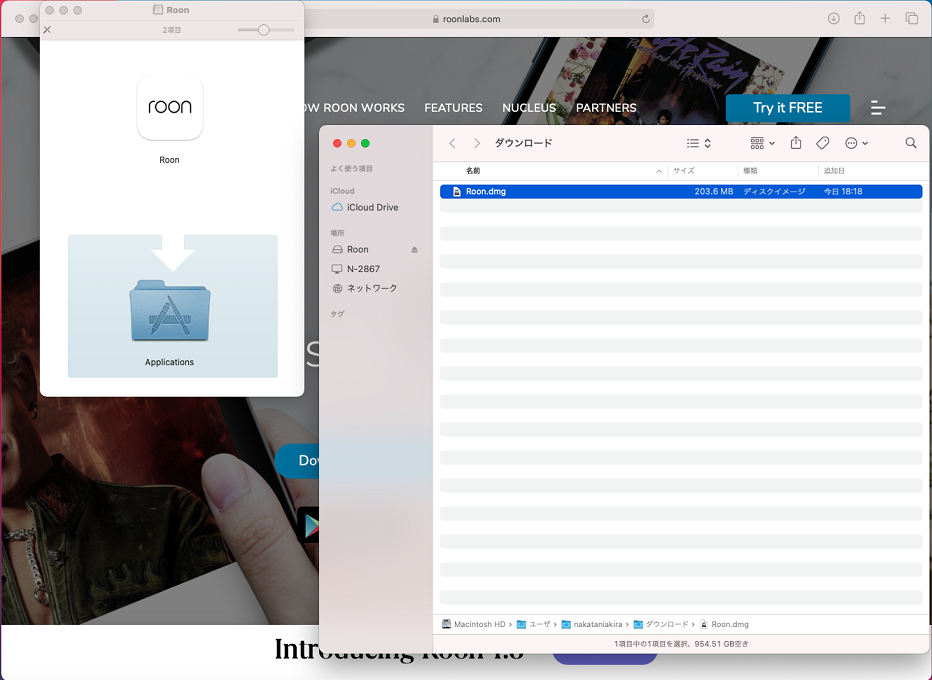
・設定にもよりますが大抵はdownroadフォルダーに落ちます。左側の「roon」を下の「applications」に入れます。
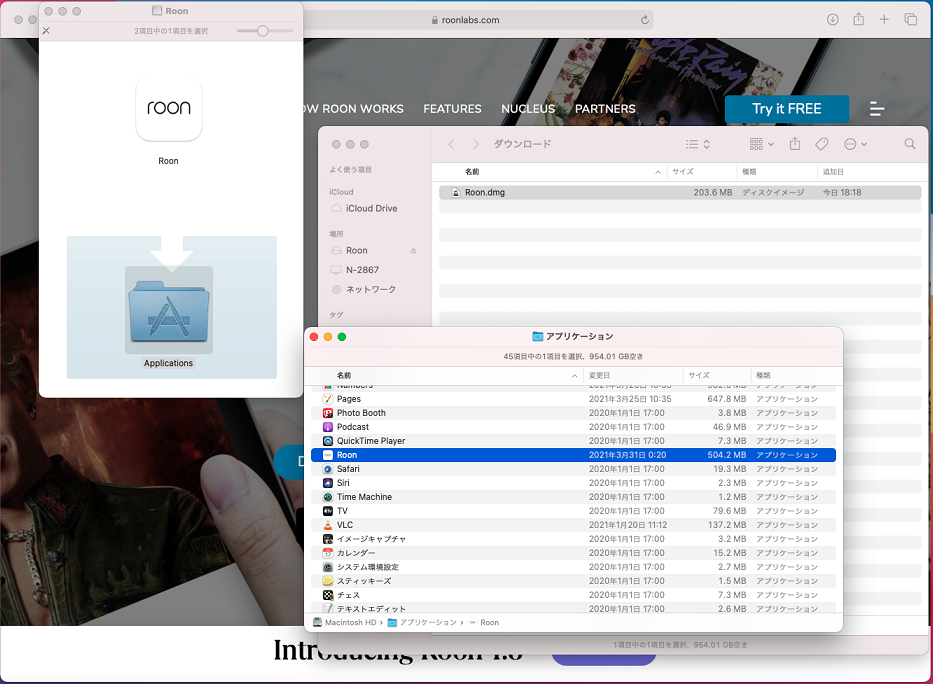
・applicationsの中にある「roon」ダブルクリックします。

・開きます。

・始まりました、roonI agreeですね。
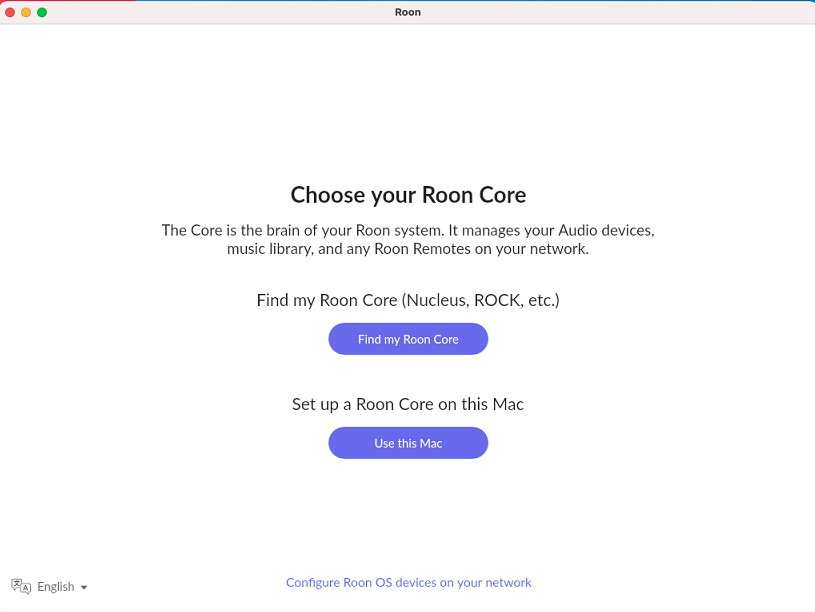
・roon coreをどこに入れますか?ですので、今回は下の「use this Mac」にします。
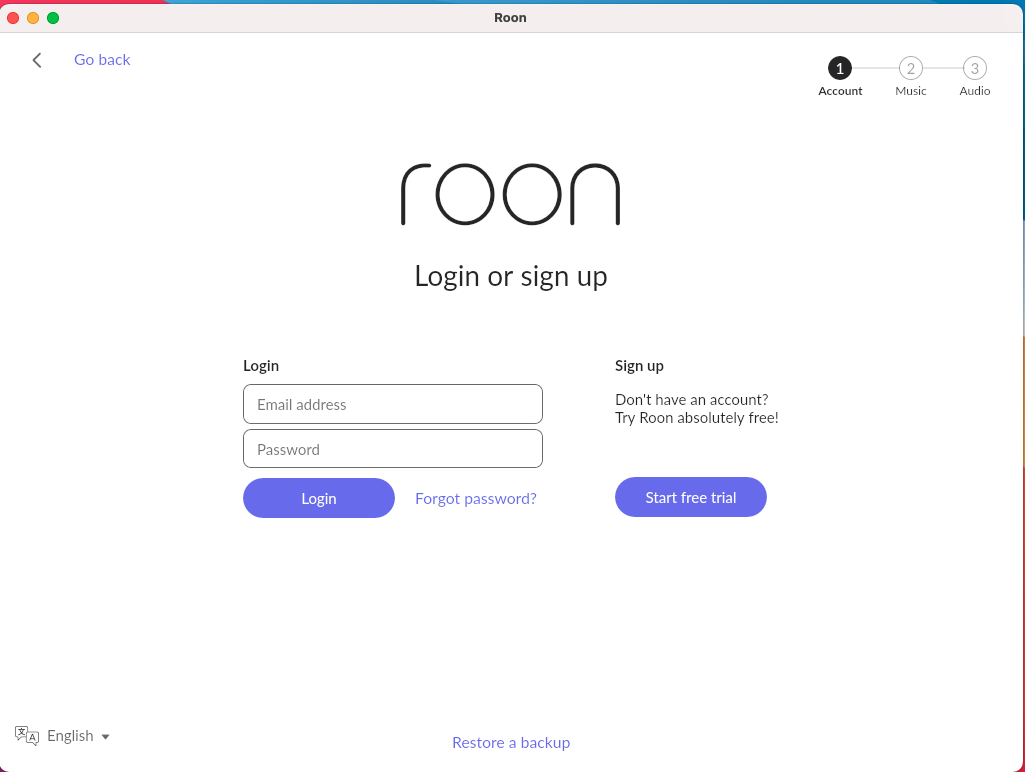
・さあ、e-mail addressとpasswordを書き込んでroonの始まり始まり!!!
まずは、設定をしましょう。

サイドバー下側の設定をクリックします。
上から順番に一般設定
特にデフォルトでそのままで大丈夫です。使っていていろいろ気になってきたらいじってみましょう。
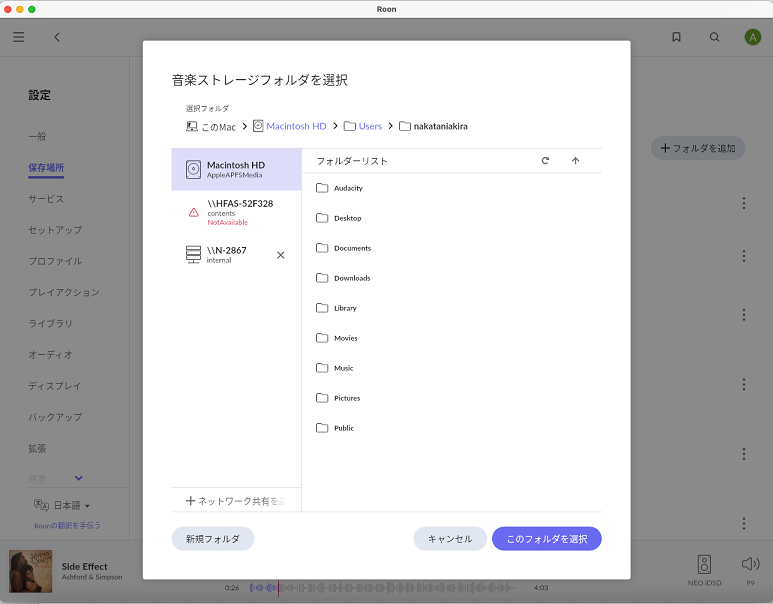
roonで読み込むストレージの指定です。接続NASから展開したい場合は「ネットワーク共有を追加」
「sub://NASのフレンドリーネーム」、を入力、エンターです。
サイドバーにNASが表示されましたら指定フォルダーを入力してください。
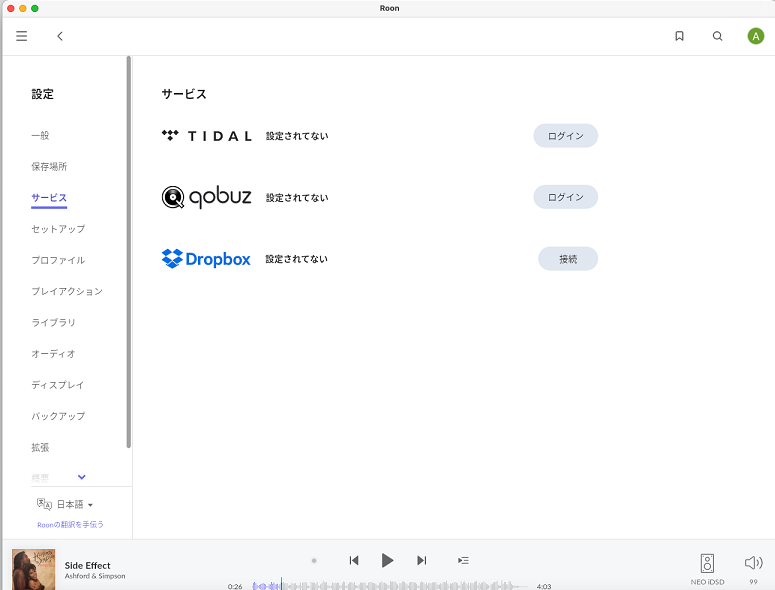
TIDAL、qobuzのアカウントをお持ちの方は入力ください。
roonから各ストリーミングサービスへアクセス、そのまま情報共有をしてくれます。
これが一番のroonの魅力だったりするのですが、日本でのサービス開始は未定。
いいかげんになんとかしてほしいものです。
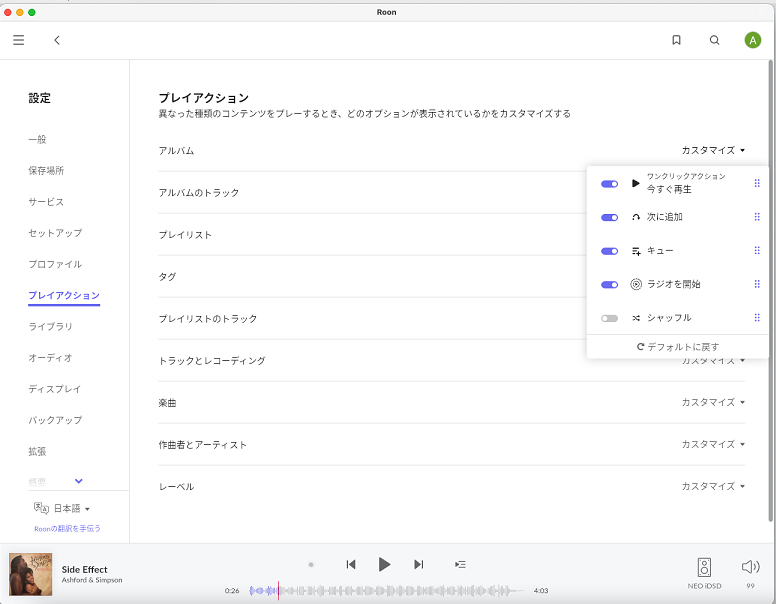
異なった書類のコンテンツをプレーするとき、どのオプションが表示されているかをカスタマイズする。再生順を指定するわけですが、基本はデフォルトでいいと思います。
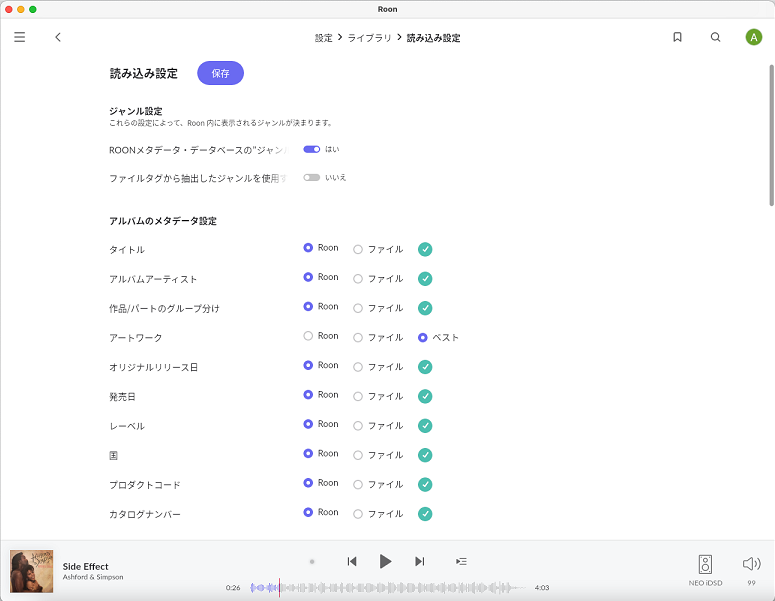
これは重要です。
roonは元々入力されているメタデーターをすべて無視、音源の信号を元にroon式メタデーターに変換します。
あれだけの膨大な音楽情報を連結するためには統一されたメタデーターから追わないと正確にならない、ということのようです。
しかし、再生する側からすると勝手に書き換え(実際は元のメタデーターを消しての書き換えはありません、その場だけです)されると困る場合もあります。
そこであなたはどうしたいですか?とroonが聞いてきているところですね。
いろいろやってみて不都合があった場合は設定し直していくのがいいと思います。

使用するオーディオシステムを選択します。
パソコンからUSB出力でUSB-DACに接続した場合は接続しているDAC名が出ます。右側のマークをクリックして選択します。
ネットワークプレーヤーからの再生はroon readyにデバイスが表示されますのでこちらから選択します。
設定はこのくらいですか。のちにいくらでも手直しができますので慣れてみたらいじってみましょう。
それではroonの世界へようこそ!
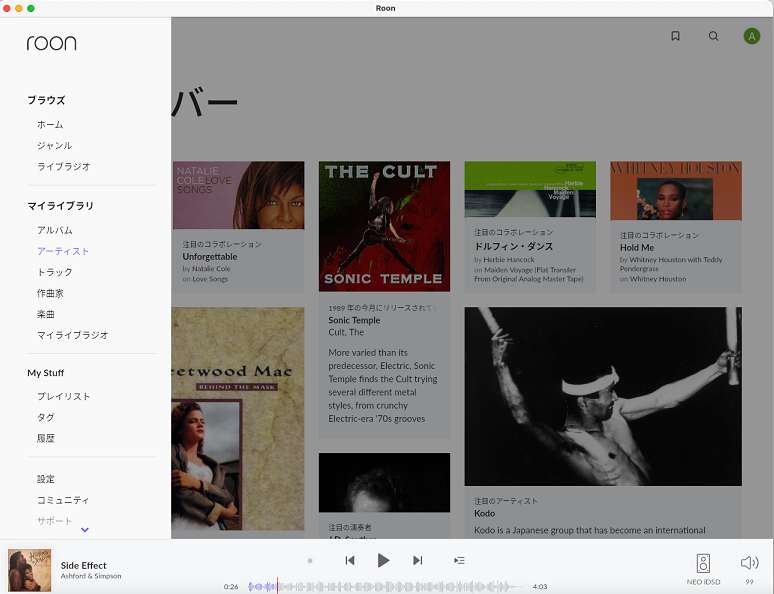
ここはすでにログイン済みなのでまっさらなホーム画面はどうだか?忘れてしまいました。すいません。
いずれにしろ何かしらコンテンツを選択して、始まり、始まりとなりますので
右上の「🔍」マークが検索の入口になります。
「Steve Gadd」と入力、エンターします。
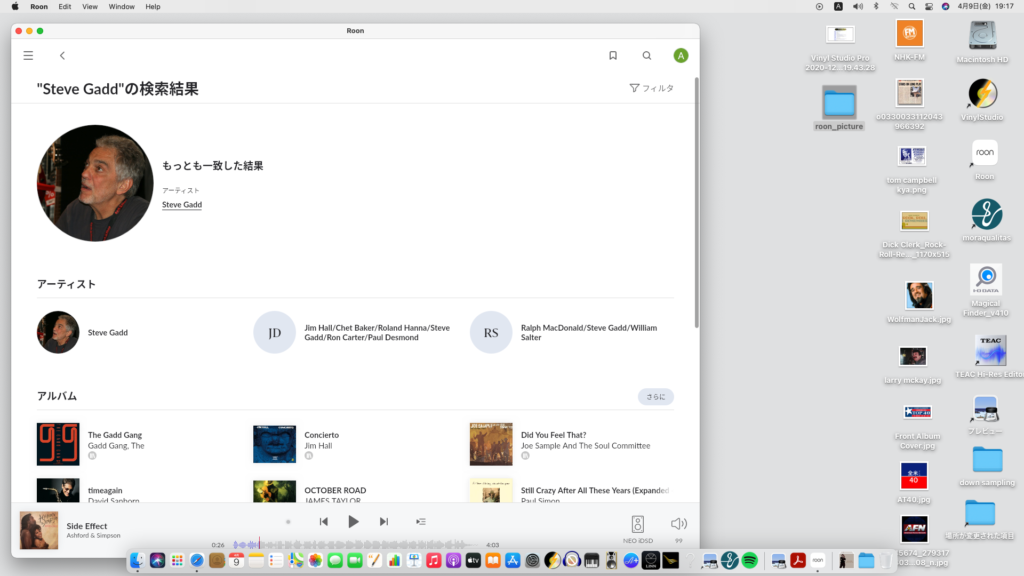
結果、Steve Gaddが表示されています。
アーティスト、Steve GaddをクリックするとSteve Gaddについて詳しく教えてくれます。
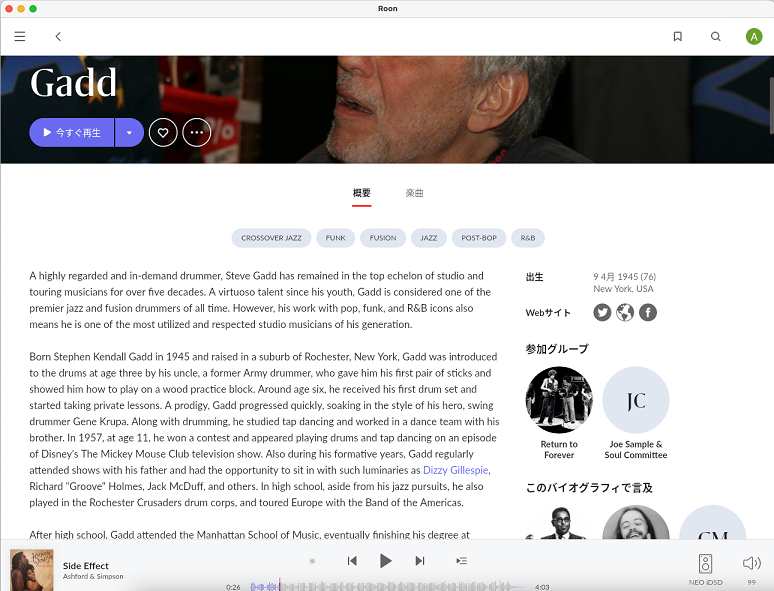
関連アーティストとしてDavid Sanborneが紹介されています。
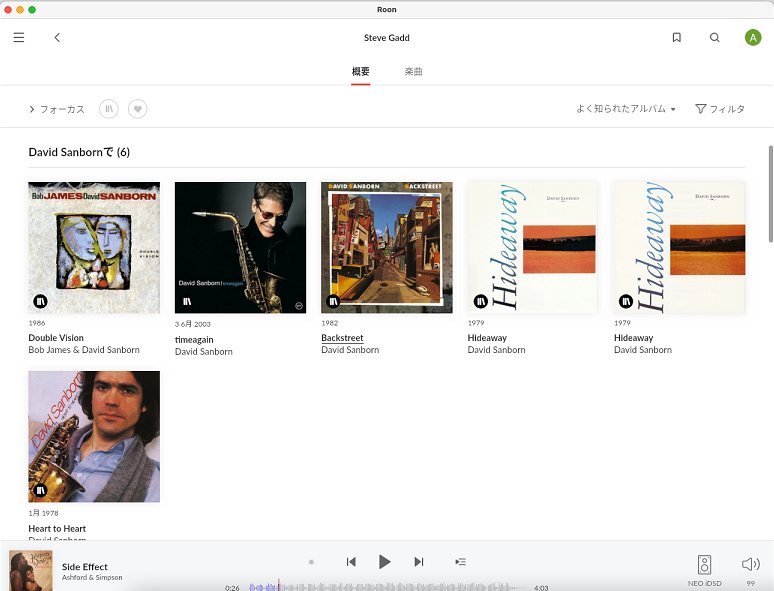
プレーヤーとして参加しているアルバムがスクロールすると紹介されています。
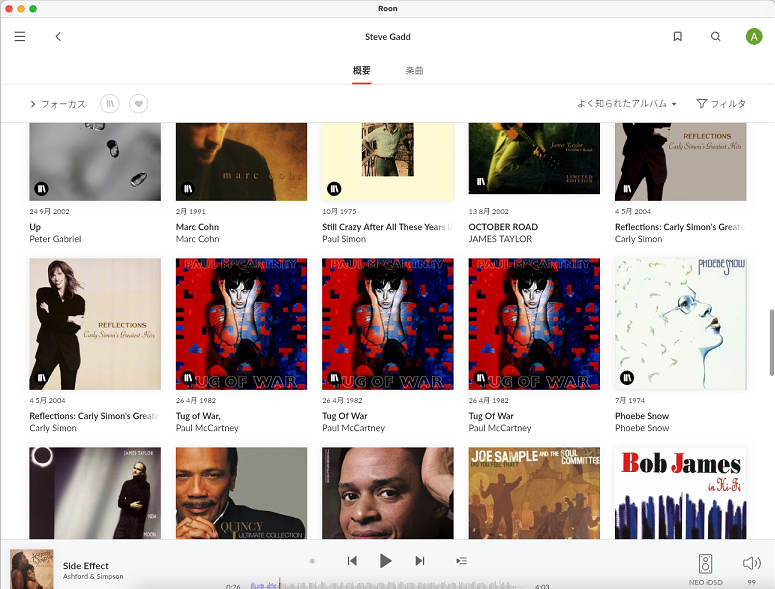
その中でPaul MaCartneyのTug Of Warをクリックすると詳しい説明が紹介されます。

スクロールすると説明が続きます。
アルバムの中で2曲目と3曲目にSteve Gaddが参加していることもわかります。
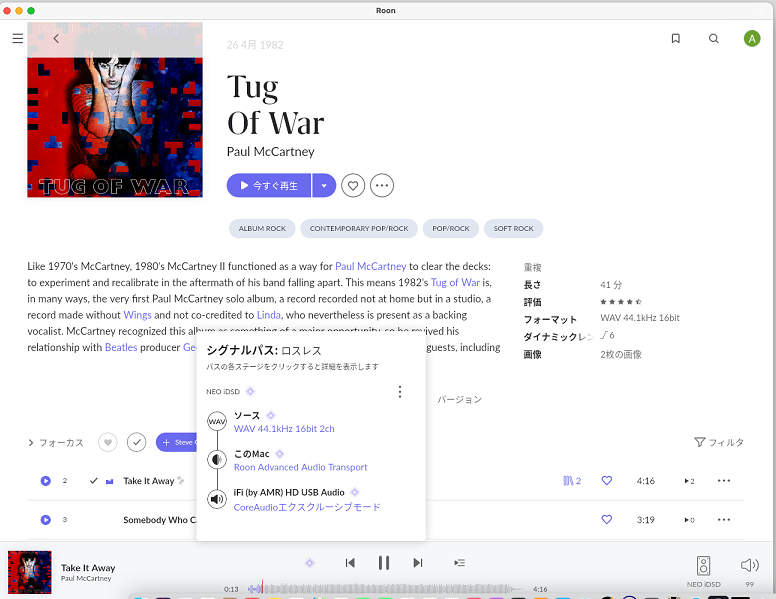
実際に「今すぐ再生」をクリックしたり、下の楽曲名をクリックすると再生が始まります。
わかりにくいですが前へのトラック送りのやじるしの左側に「マーク」があります。
そこをクリックすると再生状況が詳しく説明されます。
左下のアルバムアートワークをクリックすると歌詞が表示されます。実際の曲の流れに同期します。
というように途方もない規模の情報を提供してくれて、楽曲再生もスムーズで心地よい。
再生音も他のアプリより良いですね。
このコントロールはコアをインストールしたパソコンだけではありません。
roon remotoで説明していますが、タブレットやスマートフォンにも対応したアプリが用意されて同様の画面表示で同様の動作が可能。
両方同時に使うこともできます。
使いこめば使い込むほど楽しくなるのが「roon」でした。
ただ、アーティスト情報や楽曲情報はまだ日本語対応はしていません。
と、ストリーミングサービスはTIDALとqobuzと日本未サービスしか対応していないのが残念!
なんとかmora qualitas、頑張ってくださーーーーい。
